요즘 파이썬이 엄청 핫하다.
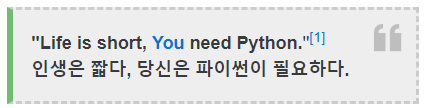
파이썬은 문법이 쉬워서 초보도 쉽게 배우고 생산성이 좋기로 유명하다. 그래서 초보들이 쉽게 배워서 단순반복 작업을 수월하게 해결하는 글들을 접했던 사람들은 파이썬이 매크로 아니냐고 물어보기도 하는데 엄연한 프로그램 언어이다.
프로그램 언어면 자고로 Hello World! 한번 찍어줘봐야지 않겠나?
자! 그럼 파이썬 Hello World! 찍어보러 출발~~
이번 포스팅 순서는 아래와 같다.
목차
간단하지만 하나의 언어를 배울때는 한걸음씩 도전해보는 것이 좋을 것 같고 무엇보다 본인도 처음 배우는 왕초보로써 하나씩 배우는데로 초보자의 심정에서 필요한 내용을 포스팅 하려고 한다.
-
파이썬 다운 & 설치하기
우선 파이썬 공식홈페이지의 다운로드 페이지에 접속하자.
https://www.python.org/downloads/windows/
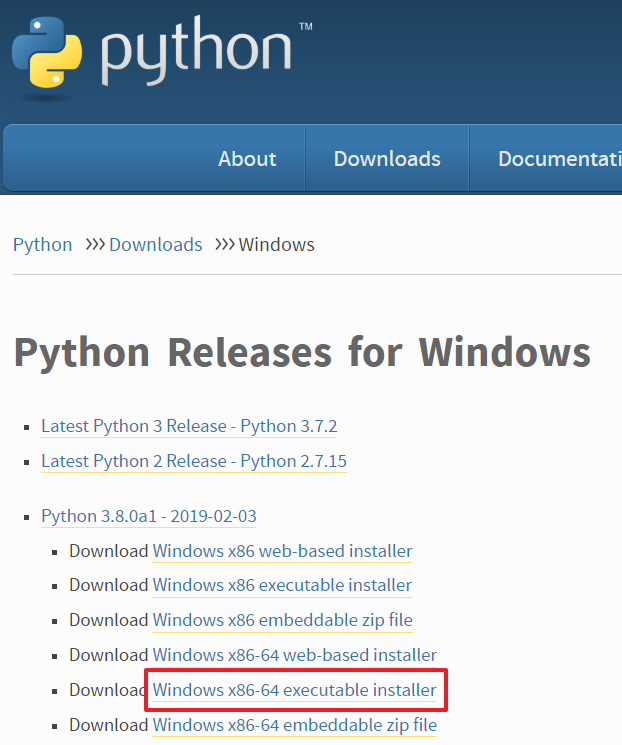
윈도우용 설치파일을 다운 받을 수 있는 페이지이다.
난 왕초보니까 윈도우 환경만 다뤄볼 예정이다.
executable installer는 약 25mb 정도의 파일로 인터넷연결이 안되어 있어도 설치가 가능하다.
web-based installer는 약 1mb 정도의 파일로 인터넷연결이 되어 있어야 설치가 가능하다.(설치할때 다운을 받기 시작한다.)
다운 받은 파일을 실행하자.
Add Python 3.7 th PATH를 선택 후 Customize installation을 선택하자.
Customize를 선택한 가장 큰 이유는 설치경로 단순화가 가장 크고 그 다음으로는 이왕 Customize로 들어온 김에 설치가능한 옵션을 모두 선택하자.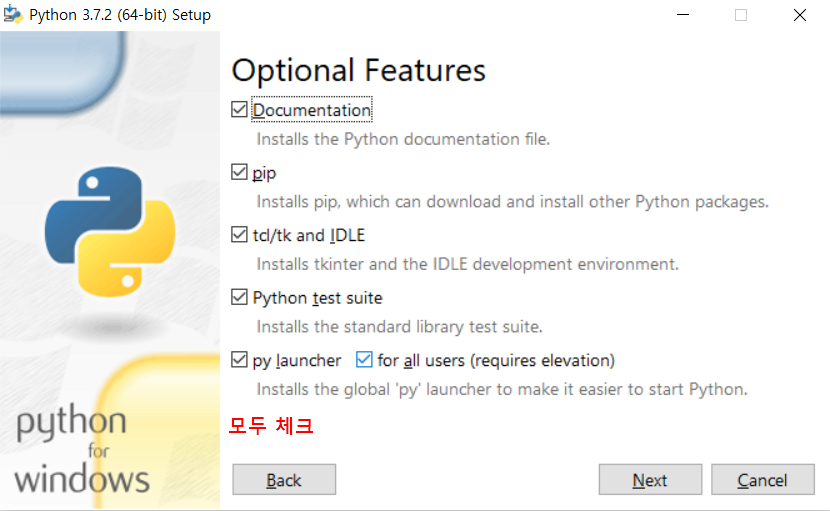 이 화면에서는 모두 선택되어 있었다.
이 화면에서는 모두 선택되어 있었다.
이 화면에서는 선택이 안된 옵션들도 있는데 왕초보인 본인은 모두 선택을 했다. help document 같은거라면 설치를 안 해도 크게 상관 없는데(어차피 영어일테니 잘 안 보게 된다.) 내용을 보면 library, debugging 관련 내용들이라 선택을 했다.
설치 중…
설치가 완료되었다. -
파이썬 실행해서 Hello World!
설치가 완료되었으면 파이썬 콘솔을 실행해보자.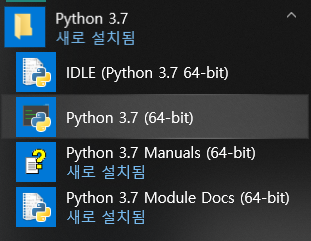
편집할때는 IDLE도 많이 사용하니 작업표시줄 같은 곳에 단축아이콘으로 빼두면 좋다. 이번엔 Hello World! 만 찍어 보면 되니 콘솔을 실행해보자.
콘솔을 처음 실행하면 아래와 같이 방화벽차단 경고가 뜬다. 허용해주자.
콘솔이 실행되면 아래와 같이 명령어를 입력하여 Hello World!를 찍어보자.
print('Hello World!')
축하한다!! 이제 우리는 파이썬을 다룰 줄(??!!) 아는 사람이 됐다.

